Canva is a user-friendly online graphic design platform that allows you to create a variety of visual content, including social media graphics, posters, presentations, logos, and more. Here’s a basic guide on how to use Canva:
1. Sign Up or Log In:
– Visit the Canva website (www.canva.com).
– Sign up for a free account or log in if you already have one.
2. Choose a Design Type:
– Once logged in, you’ll be presented with a dashboard.
– Click on “Create a design” to select the type of design you want to create (e.g., Instagram post, Facebook cover, presentation, etc.).
3. Select a Template:
– Canva offers a wide range of pre-designed templates for different purposes.
– Choose a template that suits your project. You can search by keywords or browse through categories.
4.Customize the Template:
– Once you’ve selected a template, you’ll be taken to the design interface.
– You can edit various elements of the template, such as text, images, colors, and backgrounds.
– To edit an element, simply click on it. A toolbar will appear with options to edit text, replace images, adjust colors, and more.
5. Add Elements:
– Canva provides a variety of elements like text, images, icons, illustrations, and shapes.
– Click on the “Elements” tab on the left sidebar to access these elements.
– Drag and drop elements onto your design canvas to add them.
6. Edit Text:
– To edit text, select the text element and click on it.
– The text editing toolbar will appear, allowing you to change the font, size, color, alignment, and other formatting options.
7. Upload Your Own Images:
– If you have your own images, you can upload them by clicking on the “Uploads” tab on the left sidebar.
– Click “Upload media” and select the image file from your computer.
8. Arrange and Organize:
– Use the drag-and-drop feature to arrange elements on your design canvas.
– You can layer elements, send them forward or backward, and align them using the alignment tools.
9. Preview and Save:
– Once you’re satisfied with your design, click the “Preview” button to see how it will look.
– To save your design, click the “Download” button. Canva offers various formats like PNG, JPEG, PDF, etc.
10. Share and Collaborate:
– Canva allows you to share your design directly from the platform.
– You can invite others to collaborate on your design by clicking the “Share” button and providing their email addresses.
Remember that Canva offers both free and premium elements. While many features are available for free, there are also paid options that provide access to additional design elements, features, and functionalities. Explore Canva’s interface and features to create professional-looking designs for various purposes.
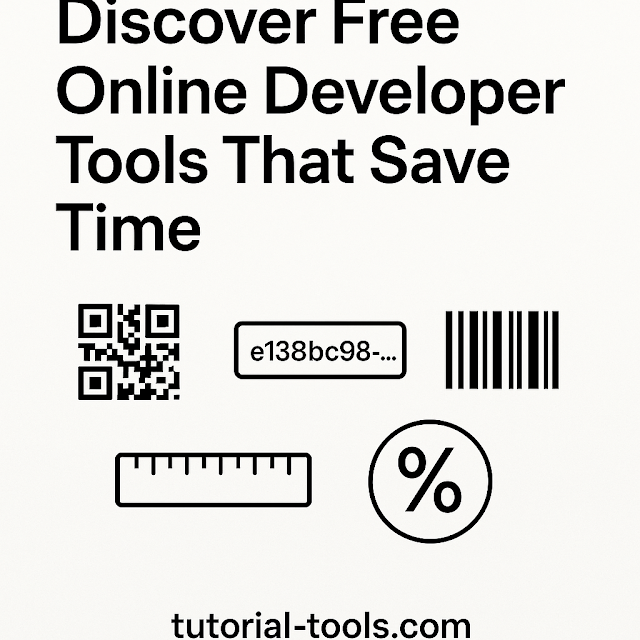


No comments:
Post a Comment