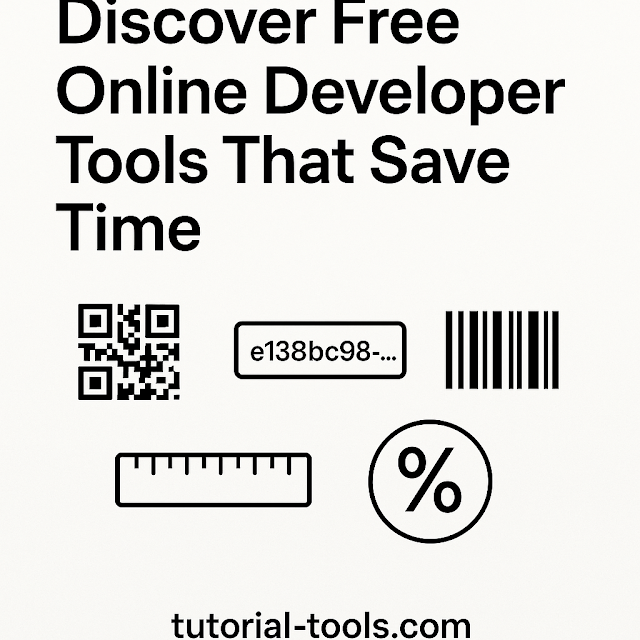Laravel is one of the most popular PHP frameworks, and Visual Studio Code (VSCode) is a favorite code editor among developers. By installing the Laravel VSCode Extension, you can enhance your Laravel development experience with powerful features like Blade syntax highlighting, route autocompletion, and Artisan command integration.
In this guide, we’ll walk you through installing and configuring the Laravel extension for VSCode.
Why Use the Laravel VSCode Extension?
The Laravel VSCode Extension boosts productivity by offering:
Blade Syntax Highlighting: Clear, readable Blade template files.
Artisan Command Integration: Run Artisan commands directly from VSCode.
Route Autocompletion: Intellisense for routes and controllers.
Model & Migration Snippets: Generate common Eloquent models and database migrations.
Environment File Support: Syntax highlighting for
.envfiles.
Step 1: Install VSCode
If you don’t already have VSCode installed, download and install it from the official site: Download VSCode
Step 2: Install the Laravel Extension
Open VSCode.
Go to the Extensions Tab: On the left-hand sidebar, click the Extensions icon or press
Ctrl+Shift+X(Windows/Linux) orCmd+Shift+X(Mac).Search for Laravel: In the search bar, type "Laravel".
Select the Extension: Look for the extension named Laravel by Mohamed Said or similar and click Install.
💡 Direct Link: Laravel Extension - Visual Studio Marketplace
Step 3: Configure the Extension (Optional)
After installation, you can adjust the extension settings:
Go to File > Preferences > Settings.
Search for Laravel in the settings search bar.
Enable or disable features like Artisan command autocompletion, Blade formatting, and route support based on your preferences.
Step 4: Start Coding!
Now, open your Laravel project in VSCode. You’ll notice:
Blade Template Syntax Highlighting in your
.blade.phpfiles.Route Autocompletion when typing route names.
Artisan Commands: Press
Ctrl+Shift+P(Windows/Linux) orCmd+Shift+P(Mac), type "Artisan," and select a command.
Pro Tips for Better Productivity
Use Built-in Terminal: Run commands like
php artisan servefrom the VSCode terminal.Install PHP Intelephense: Enhance PHP language support.
Use Git Integration: VSCode offers built-in Git support for seamless version control.
Conclusion
Installing the Laravel VSCode Extension streamlines your Laravel development workflow with features that save time and reduce repetitive tasks. Try it out and experience improved coding efficiency today!
What’s your favorite Laravel VSCode extension? Let us know in the comments! 😊
#Laravel #VSCode #PHP #WebDevelopment #CodingTips